Paint Shop Pro
Ce didacticiel permet une prise en main rapide de ce logiciel et traite des fonctions de bases :
| Espace de travail |
| Ouvrir une image |
| Scanner une image |
| Informations sur l'image |
| Régler l'affichage |
| La palette d'outils |
| La palette de configuration |
| La palette des couleurs |
| Redimensionner une image |
|
Modifier les couleurs, les contrastes |
| Capture d'une zone à traiter |
| Les copier-coller |
| Sauvegarder |
L'espace de travail
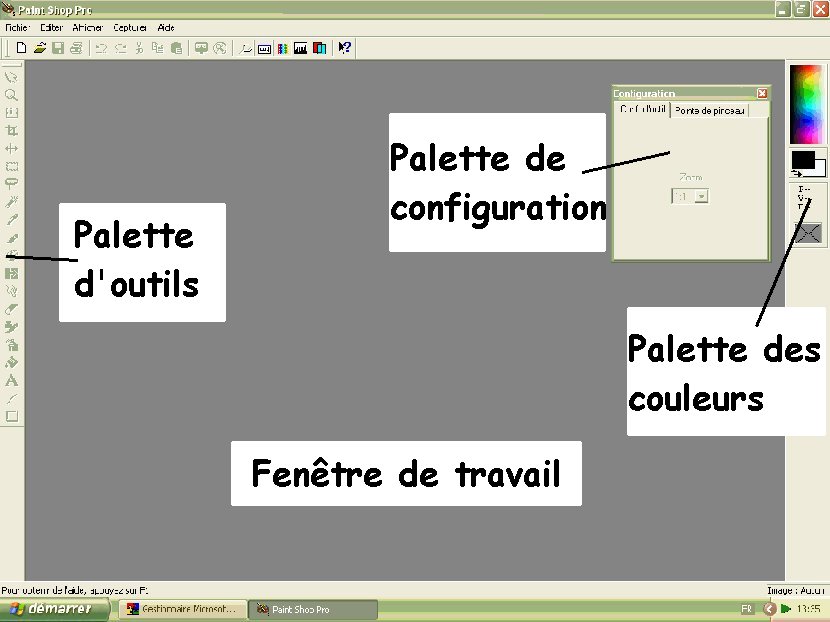
| La fenêtre de travail est l'espace dans lequel s'afficheront les images à traiter | |
| La palette d'outils (ou barre d'outils) rassemble sous forme d'icônes différents outils permettant de travailler sur l'image (pinceau pour colorier, zones de sélections, détection de couleurs, remplissage avec une couleur...) | |
| La palette de configuration permet de configurer les outils sélectionnés : par exemple, après sélection de l'outil pinceau, cette palette permettra de déterminer la forme du pinceau, l'épaisseur du trait... | |
| La palette des couleurs permet de choisir différentes couleurs parmi les 16 millions de disponibles. |
Ouvrir une image

| Sous la barre des tâches, il faut cliquer sur l'icône "ouvrir" (ou bien passer par un clic sur "Fichier" puis choisir "Ouvrir"). | |
| La commande ouvre une fenêtre dans l'espace de travail qui permet de choisir une image dans un répertoire du disque dur. |
Scanner une image
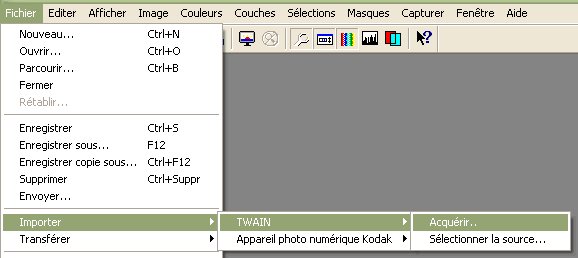
| Vous pouvez vous servir de PSP pour scanner une image (si vous disposez d'un scanner bien évidemment). En cliquant sur "Fichier" dans la barre de tâche, puis en choisissant "Importer" puis "TWAIN" puis "Acquérir", la commande lancera votre scanner. | |
| L'intérêt est d'ouvrir le logiciel du scanner de façon à récupérer l'image scannée directement dans la fenêtre de travail de PSP. Il n'y a plus qu'à la traiter. |
Informations sur l'image
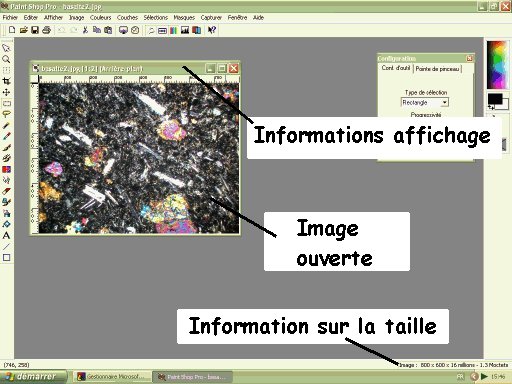
| Quand l'image est ouverte, une fenêtre "image" apparaît dans l'espace de travail. | |
| Cette fenêtre est déplaçable et réagit comme toute fenêtre de Windows. |
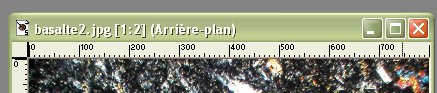
|
Le nom de l'image (basalte.jpg) |
|
|
Le niveau de zoom (ici 1/2) |
![]()
|
largeur fois hauteur en pixels (800 fois 600) |
|
|
nombre de couleurs (16 millions) |
|
|
taille en octects (1.3 moctets) |
Régler l'affichage
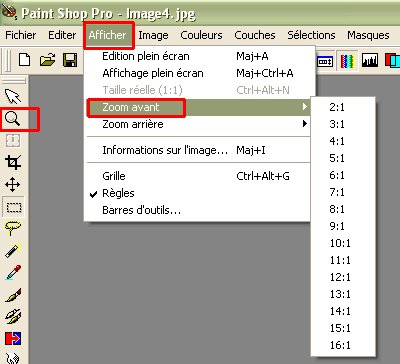
| Un clic sur l'icône en forme de loupe de la barre d'outil active l'outil zoom. | |
| En cliquant ensuite sur l'image vous pouvez zoomer (clic gauche) ou réduire l'image (clic droit). L'opération est réalisables plusieurs fois de suite et est réversible. | |
| On peut obtenir les mêmes résultats en cliquant sur "Afficher" puis en choisissant "Zoom avant" ou bien "Zoom arrière". Dans ce cas, on choisit directement le niveau de zoom désiré. | |
| Remarque : ces opérations ne changent que l'affichage. En aucun cas la taille en pixels (et donc en octets) de l'image change ! |
La Barre d'outils (ou palette d'outils)

- Pointeur : permet de repérer les coordonnées d'un point à l'aide des règles autour de l'image. Avec le clic gauche, le pointeur se transforme en main et permet de déplacer l'image dans la zone visible (remplace alors l'utilisation des "ascenseurs" latéraux).
- Zoom : la sélection de cet outil active le zoom sur l'image. Un clic gauche effectue un zoom au sens propre (agrandit la partie visible) un clic droit effectue un "zoom" arrière (diminue l'affichage de l'image).
- Sélection : outil très important qui permet de sélectionner une partie de l'image par cliquer-glisser avec le clic gauche. La zone sélectionnée apparaît en pointillés. Une seule zone sélectionnable à la fois. La forme de la zone sélectionnée est définie dans la palette de configuration.
- Lasso : également un outil de sélection mais "manuel". Cet outil peut être parfois intéressant mais difficile à manier avec la souris.
- Baguette magique : point de lapin mais une sélection "intelligente". Un clique dans une zone avec cet outil va sélectionner tous les pixels de la même couleur que le pixel sur lequel vous avez cliqué. des résultats inattendus parfois.
- Pipette : un clic sur l'image avec cet outil et vous sélectionnez la couleur du pixel sur lequel il y a eu le clic. Le clic gauche sélectionne la couleur et la place dans la couleur "d'avant plan" de la palette des couleurs. le clic droit place la couleur dans la couleur "d'arrière plan" de cette même palette.
- Pinceaux : pour dessiner à la main
- Pinceau à cloner : outil très puissant pour la retouche d'image. Il faut cliquer un première fois à un endroit (zone initiale) et ensuite cliquer glisser ailleurs : vous recopiez exactement (clonage) la zone initiale sur la nouvelle zone.
- Gomme : pour gommer...
- Aérographe : outil de dessin mimant la peinture à la bombe. la densité des points de peinture se règle dans la palette de configuration.
- Pot de peinture : un outil intéressant qui permet le remplissage d'une zone par une couleur (la couleur "s'étale sur toute la zone sélectionnée ou sur la zone dont la couleur est la même sur toute sa superficie. Un remplissage bicolore avec dégradés divers est possible avec la palettte de configuration.
- Texte : en cliquant sur l'image avec cet outil une fenêtre "texte" s'ouvre. On y écrit ce que l'on veut et tout est paramétrable (Police, taille, italique...). Après avoir fait "OK", le texte apparaît entouré de pointillés dans l'image : il est alors déplaçable si on fait un cliquer glisser dessus. Il faut faire un clic droit pour confirmer sa position. Remarque : la couleur du texte est la couleur "d'avant plan" de la palette des couleurs.
- Ligne : pour faire des traits (droits ou lignes Bézier avec la palette de configuration).
- Formes : permet de créer des formes diverses (palette de configuration) comme des rectangles, ovales... pleins (couleurs à l'intérieur) ou vides (le pourtour seulement est coloré).
La palette de configuration
| La palette de configuration est une fenêtre supplémentaire dans l'espace de travail. | |
| Quand un outil est sélectionné, on peut parfois changer ses caractéristiques initiales (dites aussi par défaut). | |
| Ici, c'est l'outil "formes" qui est sélectionné. La palette propose par défaut que l'on pourra alors tracer des rectangles vides (intérieur non coloré) dont l'épaisseur du pourtour sera de 3 pixels. |

| Ci-dessous, les étapes pour faire apparaître la palette de configuration à l'écran si celle-ci n'y est pas au démarrage. | |
| Dans "Affichage", choisir "Barres d'outils" et cocher l'onglet "Palette Configuration". |

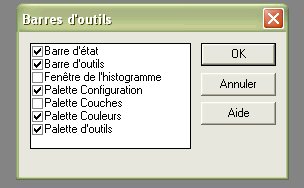
Exemples de configurations d'outils possibles
| Outil "Pinceaux" sélectionné | |
| La configuration permet ici de déterminer la texture du papier sur lequel nous pouvons dessiner. | |
| "Aucun" : le trait est homogène (forme et couleur) | |
| "Parchemin" et le trait devient hétérogène... | |
| Etc.. Il faut essayer avec une grosse épaisseur du trait |

| En cliquant sur l'onglet "pointe de pinceau" vous déterminez sa forme (rond, carré...), sa taille en pixel (épaisseur du trait). "Opacité", "Netteté"... sont des configurations qui sont réglées par défaut sur 100%. Une action sur ces curseurs est à découvrir soi même. |
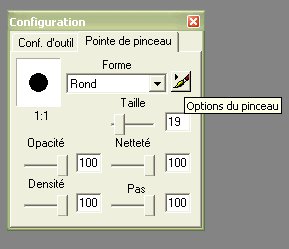
Ici le paramétrage permettra d'effectuer le remplissage d'une zone avec un dégradé effectué entre deux couleurs (les couleurs "d'avant plan" et "d'arrière plan" de la palette des couleurs).
Le Bouton "Option" permet de paramétrer l'orientation du dégradé.

La palette des couleurs
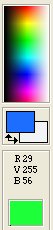
| La palette des couleurs est destinée au choix des couleurs pour utiliser des outils comme le "Pinceau", les "Formes", le "Pot de peinture", les "Textes". | |
| La partie supérieure de la palette permet de choisir directement une couleur en un seul clic. Un clic gauche et vous choisissez la couleur "d'avant plan" (ici en bleu), un clic droit et vous choisissez la couleur "d'arrière plan" (ici en blanc cassé). | |
| Le rectangle vert signale que la souris survole la couleur verte de la palette supérieure : ce cadre inférieur renseigne donc sur la couleur "survolée" avant de faire son choix et de cliquer. |
| Pour changer de couleur et choisir une couleur de base ou bien choisir une couleur avec encore plus de précision, il faut cliquer sur le cadre "avant plan" ou "arrière plan" (cela dépend de la couleur à modifier). | |
| Une nouvelle fenêtre s'ouvre. Elle indique la couleur précédente (à modifier, ici le bleu de l'avant plan précédent) et la nouvelle couleur choisie (un rouge "de base"). |
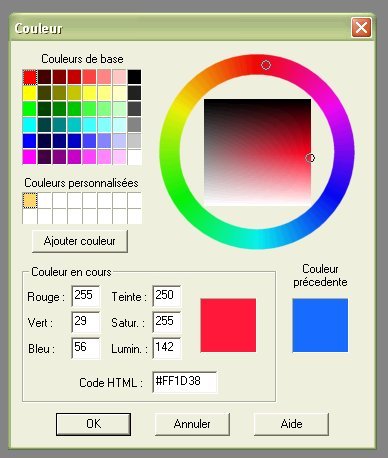
Sauvegarder
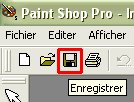
| Quand l'image est prête, il suffit de cliquer sur l'icône "Enregistrer". | |
| Une fenêtre s'ouvre qui permet de choisir le nom de l'image (Nom du fichier) et le répertoire du disque dur dans lequel l'image sera placée. | |
| "Type" correspond au format dans lequel sera enregistré l'image. Voir ci-dessous pour plus de détails... |
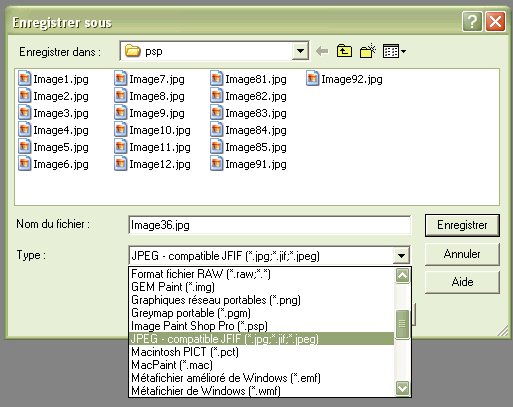
Plusieurs formats vous sont proposés.
| Le format Paint Shop Pro (correspond à l'extension ".psp") est proposé par défaut. Mieux vaut l'éviter si vous souhaitez que cette image puisse être visionnée ailleurs ! | |
| Trois choix s'imposent en fonction de l'utilisation que vous souhaitez faire de l'image. | |
| Le format JPEG (comme exemple ci-dessus) : donne des images portant les extensions ".jpg" ou ".jpeg". Ces images ont l'avantage d'être compatibles avec l'Internet et d'être légèrement compressées (elles prennent donc moins de place en terme d'octets). Ce format est parfait pour les photographies. Ce format accepte jusqu'à 16 millions de couleurs. | |
| Le format Compuserve Graphics Interchange ou format GIF (extension ".gif") : ce format est lui aussi compatible avec l'Internet. Il est parfait pour les dessins puisqu'il n'accepte "que" 256 couleurs. Son avantage par rapport au ".jpg" est la possibilité de créer une couleur "transparente" (qui peut se révéler, parfois, un atout graphique) ainsi que la possibilité de créer des "GIFS animés". | |
| Le format BMP est un format peu économe en mémoire (compression de l'image très faible) mais qui est nécessaire si vous souhaitez créer un fond d'écran pour votre bureau Windows. |
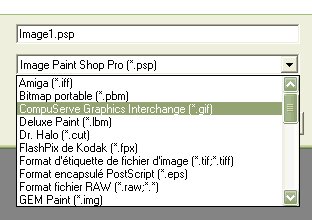
| Format GIF sélectionné |