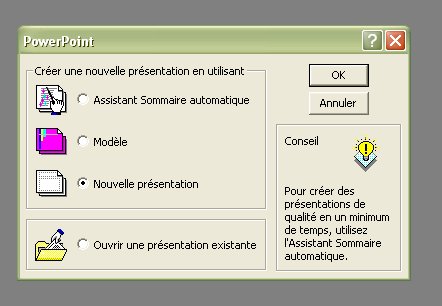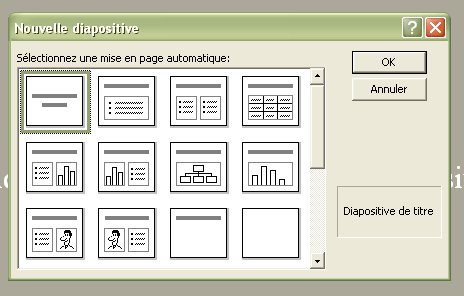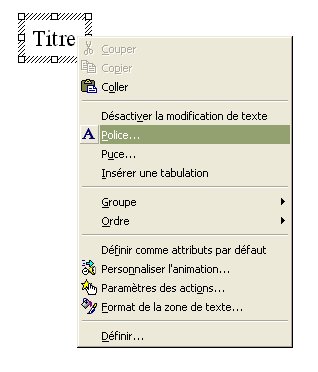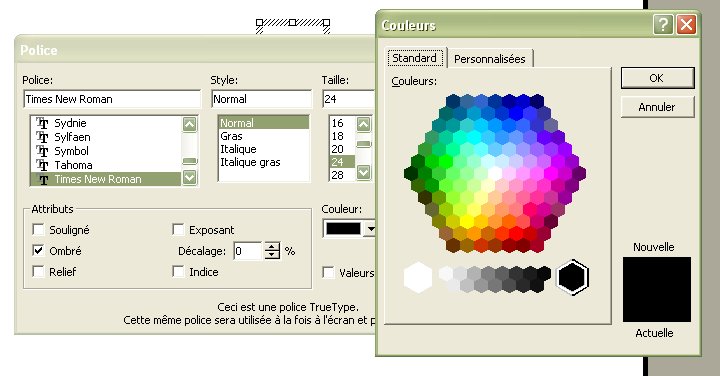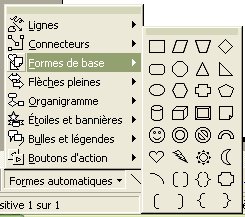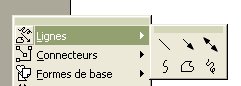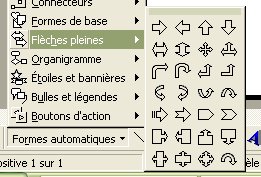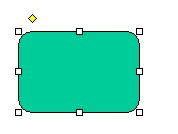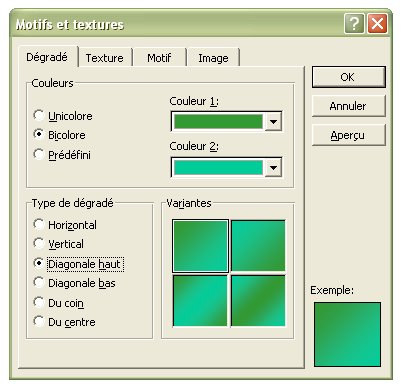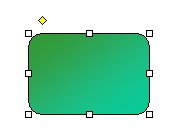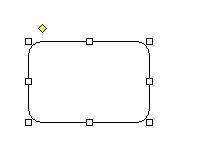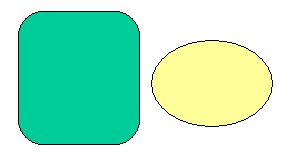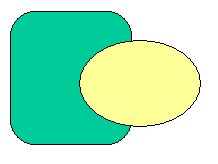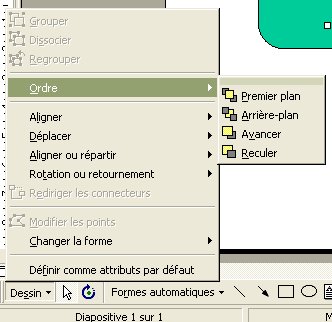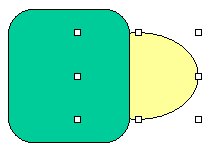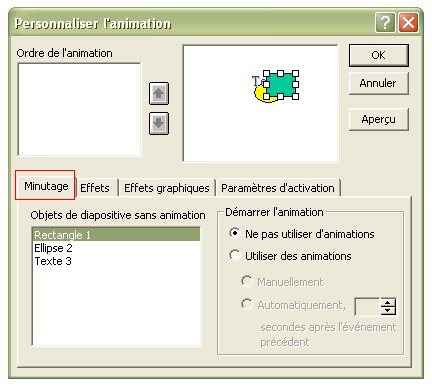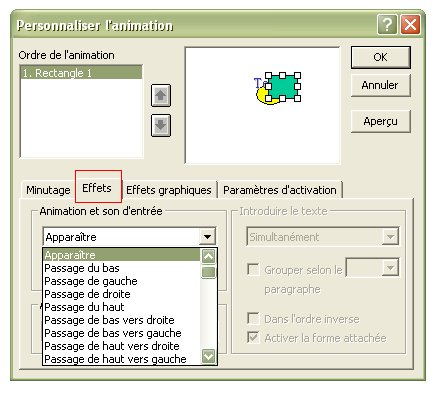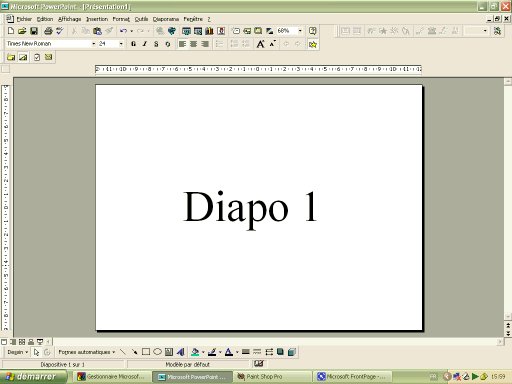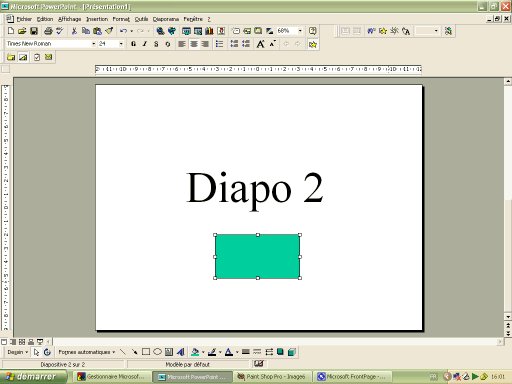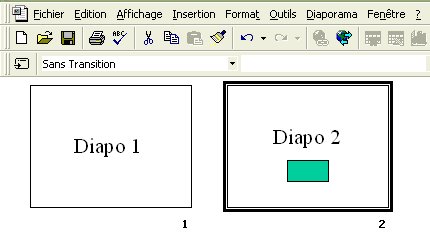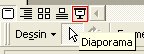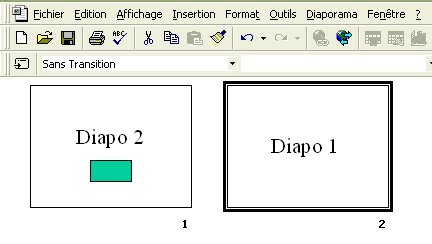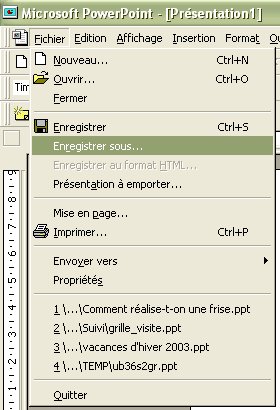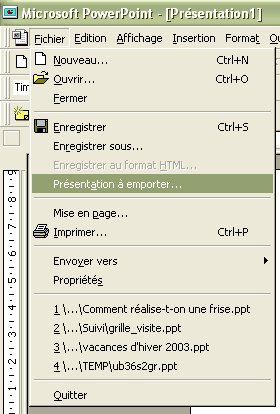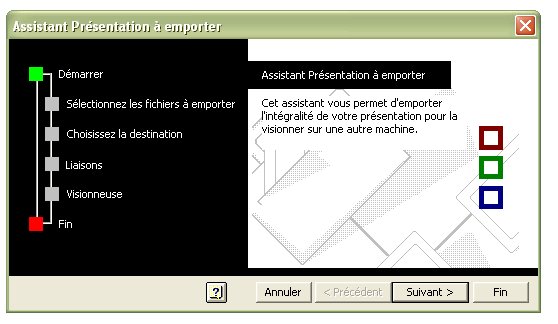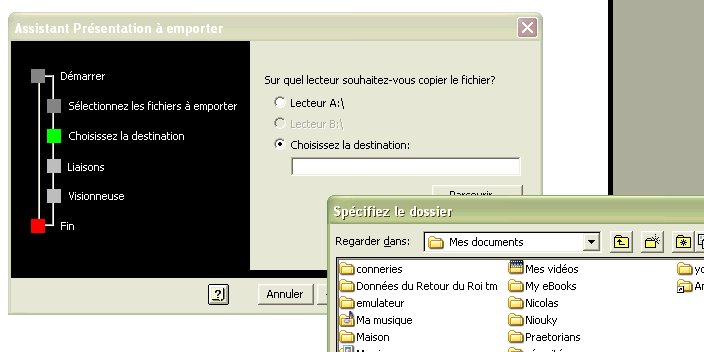Créer une animation : faire apparaître
des éléments les uns à la suite des autres
|
|
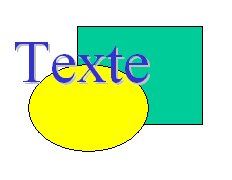
|
 Le but de cet
exercice est de faire apparaître successivement un rectangle, un ovale
puis un texte. Le but de cet
exercice est de faire apparaître successivement un rectangle, un ovale
puis un texte.
 La première étape est donc de
créer ces formes et ce texte pour obtenir la même figure présentée à
gauche. La première étape est donc de
créer ces formes et ce texte pour obtenir la même figure présentée à
gauche.
 Remarquez la superposition de
ces trois objets : le texte est à l'avant plan, le rectangle à
l'arrière plan et l'ovale est dans le niveau intermédiaire. Remarquez la superposition de
ces trois objets : le texte est à l'avant plan, le rectangle à
l'arrière plan et l'ovale est dans le niveau intermédiaire.
|
|

|
 Soit en cliquant
directement sur l'icône "Effets d'animation" (barre d'outils
supérieure) puis en choisissant l'icône "Personnaliser
l'animation" (dans la fenêtre qui s'ouvre)... Soit en cliquant
directement sur l'icône "Effets d'animation" (barre d'outils
supérieure) puis en choisissant l'icône "Personnaliser
l'animation" (dans la fenêtre qui s'ouvre)...
 Soit en cliquant sur le menu
"Diaporama" puis en choisissant "Personnaliser
l'animation" (exemple de gauche)... Soit en cliquant sur le menu
"Diaporama" puis en choisissant "Personnaliser
l'animation" (exemple de gauche)...
|
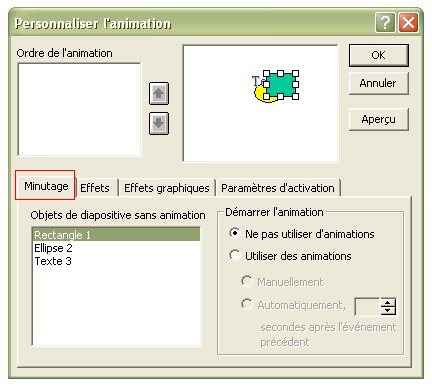 |
... Vous ouvrez une nouvelle fenêtre qui permettra de
paramétrer l'animation.
 Pour le moment, la case
"Ordre de l'animation" est vierge. une autre case à sa droite
permet d'avoir un aperçu de sa page. Pour le moment, la case
"Ordre de l'animation" est vierge. une autre case à sa droite
permet d'avoir un aperçu de sa page.
 L'onglet "Minutage"
regroupe tous les objets de la diapositive qui ne sont pas encore pris
dans une animation. par défaut ils seront toujours visibles à
l'ouverture de la diapositive. L'onglet "Minutage"
regroupe tous les objets de la diapositive qui ne sont pas encore pris
dans une animation. par défaut ils seront toujours visibles à
l'ouverture de la diapositive.
 Sélectionnez le rectangle dans
la case du "Minutage". Sélectionnez le rectangle dans
la case du "Minutage".
|
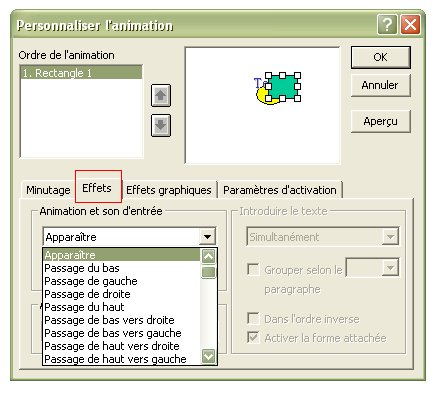 |
 Cliquez sur l'onglet
"Effets" après cette sélection du rectangle. Cliquez sur l'onglet
"Effets" après cette sélection du rectangle.
 Un menu propose plusieurs
effets d'apparition du rectangle. Un menu propose plusieurs
effets d'apparition du rectangle.
 Choisir "Apparaître"
qui est l'effet le plus simple (à l'ouverture de la diapositive, un clic
de souris ou un appui sur la barre espace fera apparaître le rectangle à
l'endroit d'origine). Choisir "Apparaître"
qui est l'effet le plus simple (à l'ouverture de la diapositive, un clic
de souris ou un appui sur la barre espace fera apparaître le rectangle à
l'endroit d'origine).
 Remarquez qu'à ce moment
l'objet rectangle apparaît dans la case "Ordre de l'animation". Remarquez qu'à ce moment
l'objet rectangle apparaît dans la case "Ordre de l'animation".
|
|

|
 Revenir dans
"Minutage" pour sélectionner l'Ellipse (ovale) puis aller dans
"Effet". Revenir dans
"Minutage" pour sélectionner l'Ellipse (ovale) puis aller dans
"Effet".
 Cette fois-ci l'effet choisi
sera "Passage du bas" (au clic, l'ovale apparaîtra en bas de la
diapositive puis remontera jusqu'à l'emplacement décidé sur la page de
travail). Cette fois-ci l'effet choisi
sera "Passage du bas" (au clic, l'ovale apparaîtra en bas de la
diapositive puis remontera jusqu'à l'emplacement décidé sur la page de
travail).
|
|

|
 Revenir dans
"Minutage" pour sélectionner le texte puis aller dans
"Effet". Revenir dans
"Minutage" pour sélectionner le texte puis aller dans
"Effet".
 Cette fois-ci l'effet choisi
sera "Passage du haut" (au clic, le texte apparaîtra en haut de
la diapositive puis remontera jusqu'à l'emplacement décidé sur la page
de travail). Cette fois-ci l'effet choisi
sera "Passage du haut" (au clic, le texte apparaîtra en haut de
la diapositive puis remontera jusqu'à l'emplacement décidé sur la page
de travail).
 Dans la case "Ordre de
l'animation" les trois objets apparaîtront dans l'ordre indiqué
avec les effets choisis précédemment. Les petites flèches sur le coté
de cette case peuvent permettre de changer cet ordre. Dans la case "Ordre de
l'animation" les trois objets apparaîtront dans l'ordre indiqué
avec les effets choisis précédemment. Les petites flèches sur le coté
de cette case peuvent permettre de changer cet ordre.
 Cliquer sur OK quand tout est
paramétré. Cliquer sur OK quand tout est
paramétré.
|
|
 Il ne reste plus qu'à
visionner le travail : Il ne reste plus qu'à
visionner le travail :
 Soit en cliquant directement sur
l'icône "Diaporama" (barre d'outils inférieure", image
ci-dessous à droite) ou bien en allant dans le menu "Diaporama"
et en choisissant "Visionner le diaporama" (barre d'outils
supérieure, image ci-dessous à gauche). Soit en cliquant directement sur
l'icône "Diaporama" (barre d'outils inférieure", image
ci-dessous à droite) ou bien en allant dans le menu "Diaporama"
et en choisissant "Visionner le diaporama" (barre d'outils
supérieure, image ci-dessous à gauche).
 La diapositive apparaît
toute blanche. A chaque clic de souris, un objet apparaîtra. La diapositive apparaît
toute blanche. A chaque clic de souris, un objet apparaîtra.
|
|

|
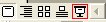
|
| Remarques :
 Si un objet n'est pas inclus
dans une animation il est automatiquement affiché à l'ouverture de la
diapositive. Si un objet n'est pas inclus
dans une animation il est automatiquement affiché à l'ouverture de la
diapositive.
 L'onglet "Effets
graphiques" dans la fenêtre "personnaliser l'animation"
est réservée aux animation des graphiques de type Excel. On peut, par
exemple, faire apparaître les éléments d'un graphique les uns à la
suite des autres. L'onglet "Effets
graphiques" dans la fenêtre "personnaliser l'animation"
est réservée aux animation des graphiques de type Excel. On peut, par
exemple, faire apparaître les éléments d'un graphique les uns à la
suite des autres.
 Dans l'onglet
"Effets", il est possible de faire disparaitre un objet (qui
sera alors remplacé par un autre). Pour cela il faut choisir
"Masquer au prochain clic" à la place de "Non
estompé" dans le menu "Après l'animation". Dans l'onglet
"Effets", il est possible de faire disparaitre un objet (qui
sera alors remplacé par un autre). Pour cela il faut choisir
"Masquer au prochain clic" à la place de "Non
estompé" dans le menu "Après l'animation".
|
|

|
|
![]() Modifier
le remplissage d'une forme
Modifier
le remplissage d'une forme ![]() La superposition des formes
La superposition des formes
![]() Créer
une animation
Créer
une animation